

To save and close the note, click the note icon at the top left of the screen ( ). If you can't see the cursor, click in the yellow box. If you see a cursor, you can start typing your note. To create one, go to the Navigation Pane, and click on the Note icon, as circled in the snapshot below.Ĭlick the Home tab, then in the New group, click New Note.Ī window that looks a lot like a yellow sticky note will appear: You can create a note from any Outlook folder that you want. You can use notes instead of using scratch paper at your desk and save time and a tree. You can jot down things that you need to remember to refer to later. In Outlook 2010, notes are just like Post-It notes. In the task window for which you want to send a status report, click on Send Status Report in the Manage Tasks group under the Task tab. But you can also keep other people in the loop and let them know what you've accomplished by sending status reports to them. Status reports let you know when tasks have been completed when someone sends them to you. You can also put a checkmark in the boxes to get an updated copy of the task on your task list, and you can also request that a status report is sent to you when the task is complete. Select who you want to send the task to and fill out all other information as you did with the new task window. In your new task window, click the Home tab, then Assign Task in the Manage Tasks group. Set your recurrence pattern and the amount of time for the recurrence, then click OK.Īssigning tasks to others is easy. To set recurring tasks, create a new task as we've learned to do at the beginning of this article.Ĭlick on the Task tab in the ribbon, then click Recurrence. To delete a task, right click on the task (in any view) and select Delete from the menu. Now, double click on the task you just added to complete the details about the task. Let's say it's Monday.Īs shown above, a box will appear with the cursor in it. To add a task, click in the box that is below the day for which you want to assign a task. If you use the day or week view of your calendar, you'll see a Daily Task List at the bottom of the window.

You'll see the following menu:Įnter the new task as we learned to do in the beginning of this article. To create a task from the To-Do Bar, click your mouse in the To-Do Bar, then right click. The To-Do Bar appears in all views by default. When you drag an item to Tasks (that's not an email), simply drag and drop the item to the Task bar. When you get it there, let go of the mouse button and the red line will disappear. You can move this red line to put the task where you want it. There is now a red line in the To-Do Bar.
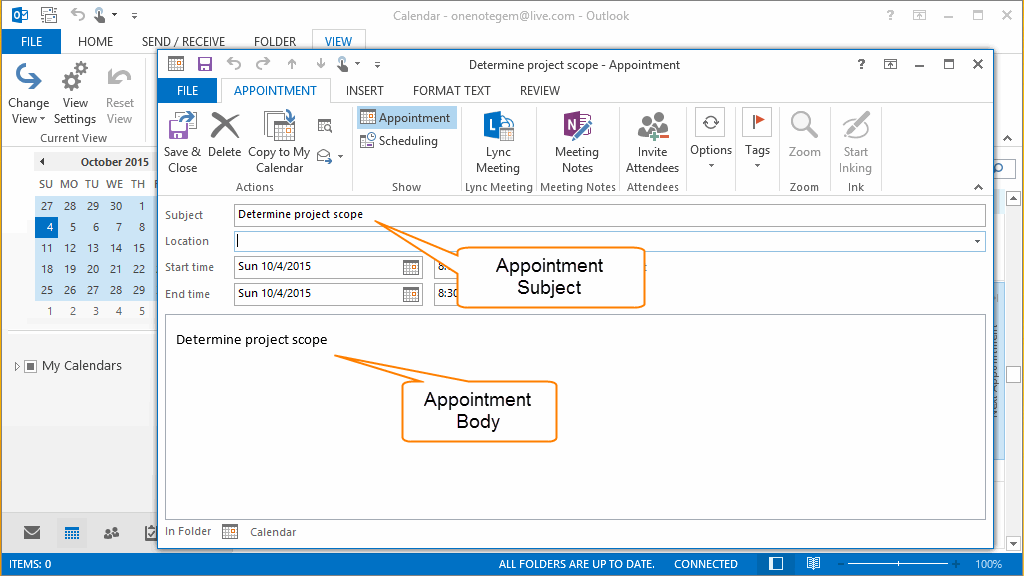
Hold the left mouse button down and drag it to the To-Do Bar. This is how you do it: Click on the email (we drew a square around ours). In the snapshot below, we are dragging an email to the To-Do Bar. However, the To-Do Bar must be arranged by Start Date or Due Date to do this. You can drag an email message to the To-Do Bar. To do this, you can do one of several things.ġ. You can create a task from an email message, contact, calendar item, or a note. When a task is complete, you can right click on it and check Mark Complete from the menu. In the Actions group, click Save & Close to save this task. If you want to add more detail about this task, enter it in the body (or the white space) of this window.Ĭlick on the Task tab. Select if you want Outlook to remind you to do this task. Enter a start date and a due date for this task if you need to. Then click on the Home tab and look at the New group in the ribbon.Įnter a name for the task in the subject line. To create a task, start by going to the Tasks module by clicking on it in the Navigation Pane. They are simply things you have to do, such as organize a birthday party for a co-worker. Just remember, tasks are not appointments, meetings, or events. In this article, we're going to learn everything about entering tasks and to-do items in Outlook. Outlook 2010 gives you a to-do list, except they call them tasks. Perhaps you keep a list of things to do either at home or in the office.


 0 kommentar(er)
0 kommentar(er)
